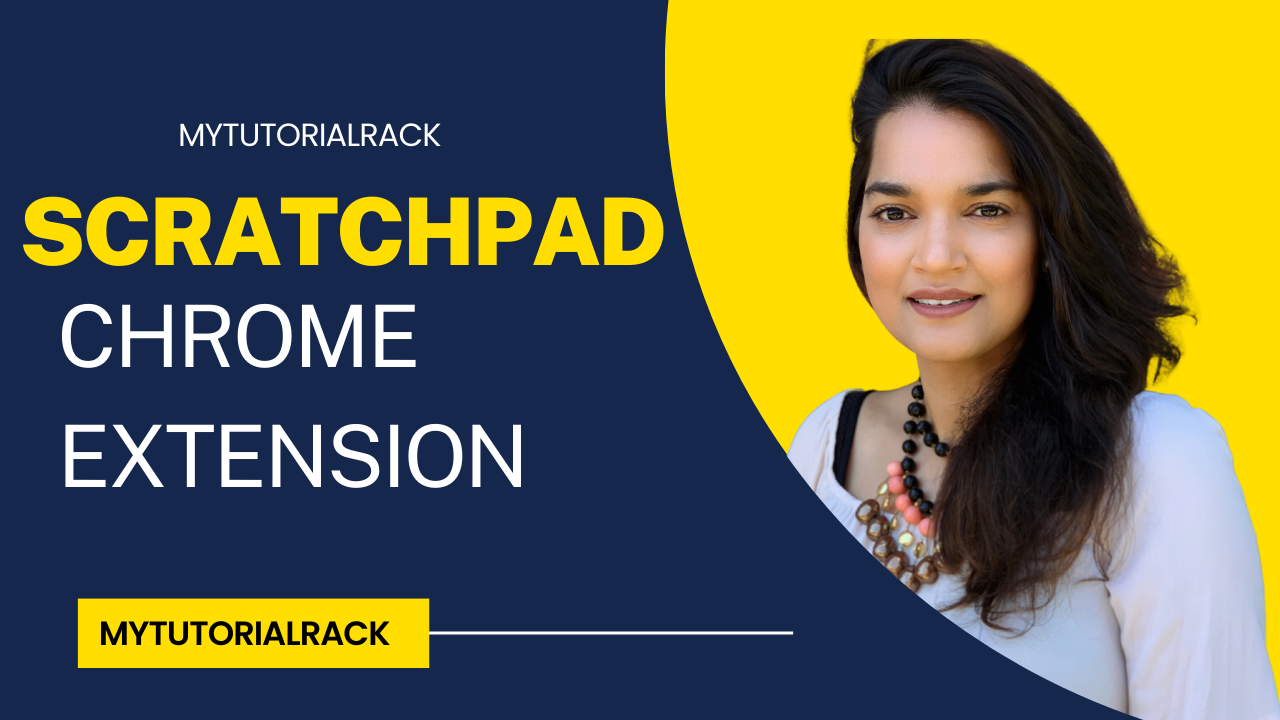Managing your Salesforce workflow efficiently is key to success in sales. Scratchpad, a powerful tool, streamlines the Salesforce experience, enabling you to work more effectively and close deals faster. In this post, we’ll explore how to use Scratchpad within Salesforce, empowering you to optimize your workflow and achieve outstanding results.
Table of Contents
ToggleInstall the Scratchpad Chrome Extension
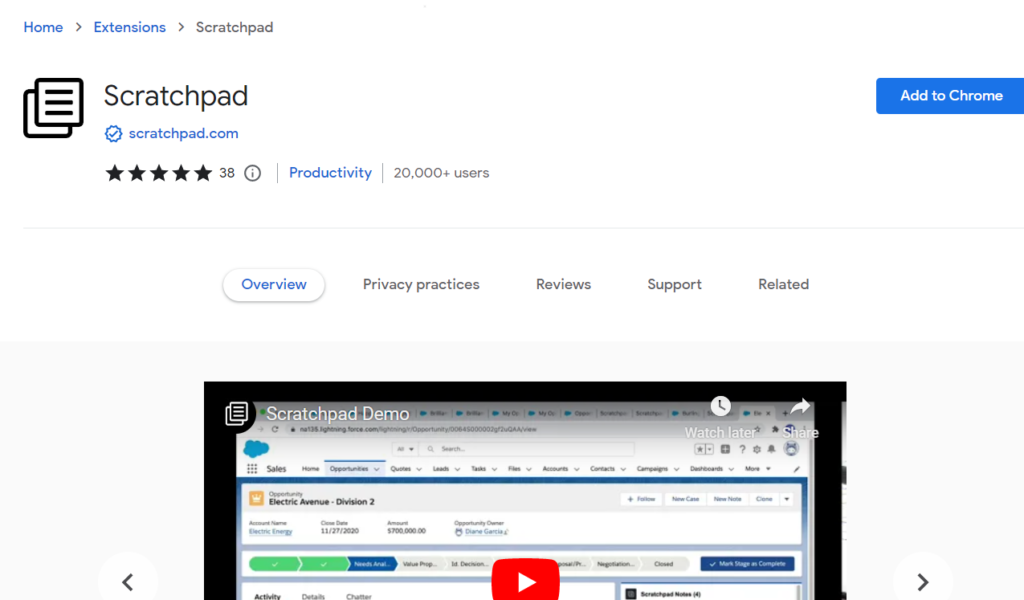
Here’s a step-by-step guide on how to download and install the Scratchpad Chrome extension:
- Launch your Chrome web browser
- Visit the Chrome Web Store: Once you have Chrome up and running, go to the Chrome Web Store by typing the following URL into the address bar: https://chrome.google.com/webstore/category/extensions
- Search for Scratchpad: In the search bar located at the top left corner of the Chrome Web Store, type “Scratchpad” and press Enter.
- Open the Scratchpad extension page: Look for the Scratchpad extension from the search results and click on it. This will take you to the Scratchpad extension page.
- Add the extension to Chrome: On the Scratchpad extension page, click on the “Add to Chrome” button located on the top right side of the page. A confirmation dialog will appear.
- Confirm the installation: In the confirmation dialog, click on the “Add extension” button to proceed with the installation. Chrome will start downloading and installing the Scratchpad extension.
- Access the Scratchpad extension: Once the installation is complete, you’ll see a small Scratchpad icon added to your Chrome toolbar.
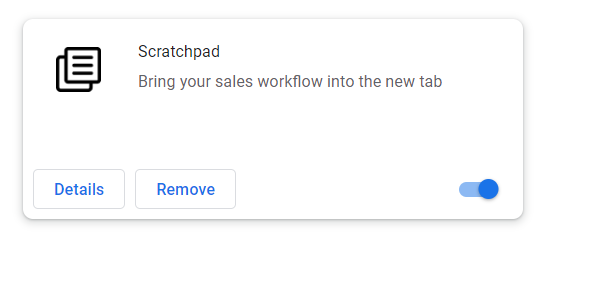
Congratulations! You have successfully downloaded and installed the Scratchpad Chrome extension. You can now click on the Scratchpad icon in your toolbar to launch the extension and begin using its powerful features to enhance your Salesforce workflow.
Connect to Salesforce
Upon launching Scratchpad, you’ll be prompted to connect your Salesforce account. Follow the on-screen instructions to authorize Scratchpad’s access to your Salesforce data. This connection enables Scratchpad to seamlessly sync your updates with Salesforce. Click on “Sign In with Salesforce” and enter your login credentials.
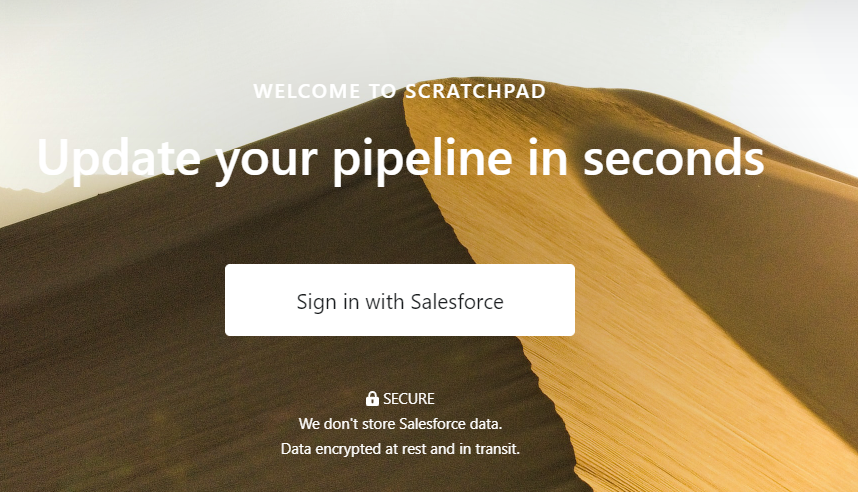
Navigate Scratchpad’s Features
After connecting to Salesforce, familiarize yourself with Scratchpad’s features:
- Grid View: The primary workspace in Scratchpad, resembling a spreadsheet, where you can view and update Salesforce data.
- Tiles: Customizable shortcuts that allow you to quickly access and update specific fields, based on your preferred sales methodologies or workflows.
- Views: Customizable views that let you filter and organize your Salesforce data based on criteria that matter to you, such as close dates or specific stages.
- Kanban Boards: A visual representation of your pipeline, enabling you to easily move opportunities through different stages by dragging and dropping them.
- Notes: A freeform note-taking area where you can capture insights, meeting summaries, or any other relevant information.
Update Salesforce Data with Scratchpad Chrome extension
In Scratchpad’s Grid View, you can easily update Salesforce fields. Simply navigate to the desired opportunity, account, or any other object, and modify the necessary fields directly within the Scratchpad grid. Any changes you make in Scratchpad will be instantly synced with Salesforce.
Leverage Tiles for Efficiency
Utilize Scratchpad’s Tiles feature to enhance efficiency. Create custom Tiles for your preferred workflows. These Tiles provide quick access to the fields that matter most to you, allowing for instant updates without navigating through lengthy Salesforce pages.
Customize Views and Kanban Boards
Tailor Scratchpad’s Views and Kanban Boards to suit your needs. Create different views to focus on specific criteria, like opportunities with expired close dates or opportunities assigned to a particular sales rep.
Kanban Boards provide a visual representation of your pipeline, making it easy to manage and track opportunities as they progress through different stages.
Integrate Notes with Scratchpad
In Scratchpad, you can seamlessly integrate your Salesforce workflow with note-taking. Create notes and link them to specific opportunities or accounts in Salesforce. This integration enables you to make real-time updates to Salesforce fields while capturing important insights and collaborating with team members.
Conclusion
By leveraging the powerful features of Scratchpad within Salesforce, you can supercharge your workflow and boost productivity.
From updating Salesforce data in the Grid View to utilizing Tiles, Views, Kanban Boards, and Notes, Scratchpad offers a comprehensive solution for sales professionals seeking to streamline their Salesforce experience. Embrace Scratchpad’s capabilities and witness the transformation in your Salesforce workflow as you close more deals and achieve outstanding results.
Join our Salesforce Admin Course