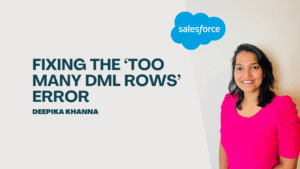Salesforce Joined Reports: The management has a clear picture thanks to reports in Salesforce. Management can monitor progress toward its many objectives to boost revenue and reduce expenses with the help of Salesforce reports. We will discuss reports in Salesforce and the many kinds of reports in Salesforce in this post.
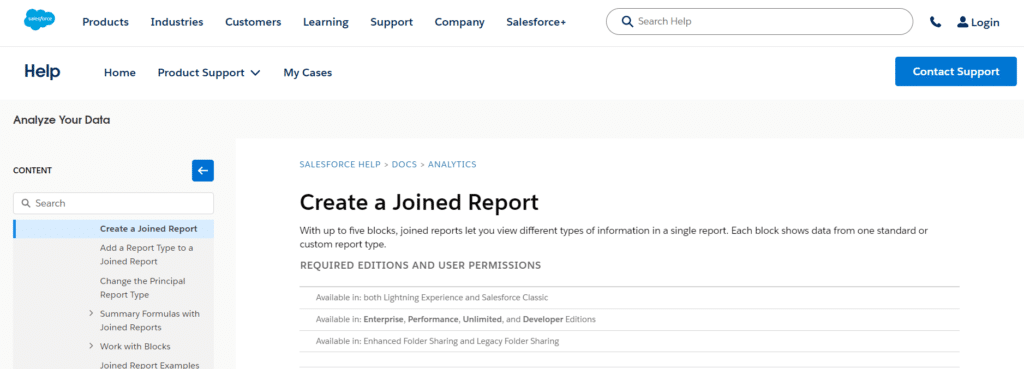
A list of data produced using filter criteria is called a Salesforce report. We were able to forecast trends and increase revenue with the aid of Salesforce Reports. The administrator can rapidly generate reports and schedule them. You may display and analyze the data from your Salesforce reports using a Salesforce dashboard or chart.
Table of Contents
ToggleWhat is Salesforce Joined Reports
A report type called a Salesforce Joined Report integrates information from several report formats into a single, cohesive report. It offers a practical method for comparing and analyzing data from different objects—like leads, opportunities, and accounts—into a single, comprehensive perspective.
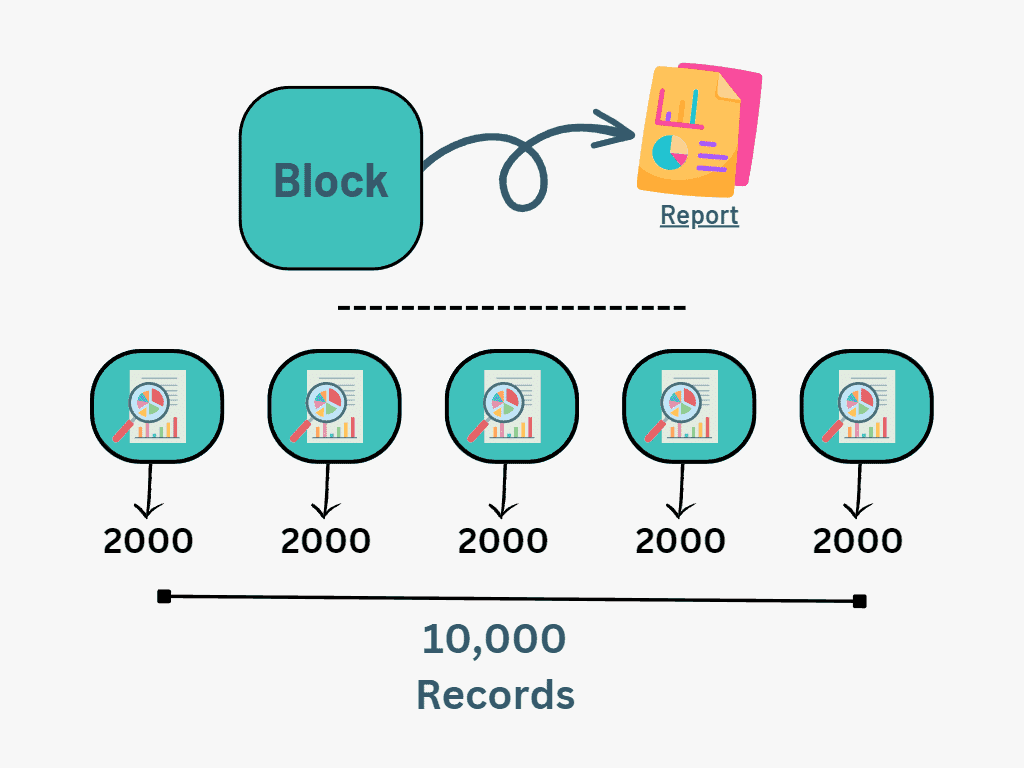
You can obtain important insights by combining data sources that may not be seen by examining each report separately.
When to use a Joined Reports?
Recall that the purpose of a joined report is to display two unconnected reports in a single view.
Consider Cases and Opportunities as an illustration. With Joined Reports, it is possible to see linked Cases and associated Opportunities for an Account in a single view.
We’ll be building a report that displays the following in our Salesforce Joined Reports tutorial:
Block 1: Report on accounts
Block 2: Matters Concerning the Account
Block 3: Account-related Opportunities
Sales representatives would utilize this to find out which Accounts have Cases (especially the unresolved ones!) so they don’t bother already irate clients with renewal talks.
Create: Joined Report
Let’s start by creating a Salesforce report and then convert it to a format type called Joined Report.
Select New Report under the Reports tab.
Choose the type of accounts report.
Convert the report to a formatted joined report:
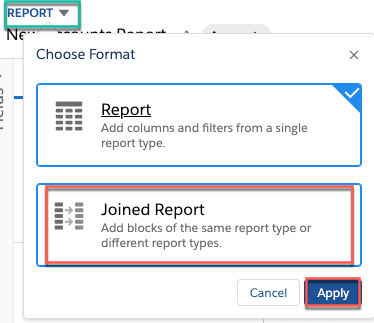
The Account report’s filters can be added or changed. This serves as your baseline and dictates the information that will be retrieved by the other report blocks.
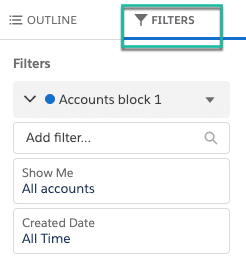
Add Report Block

Click Add Block after selecting the Cases report type.
Change or add filters to the Block called Cases. Considering our use case, “Status” = “Open” could be a wise choice.
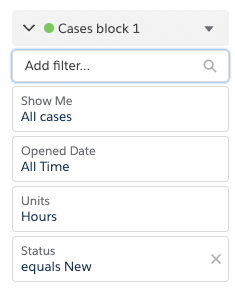
Add Opportunities report block. Once more, add or modify the criteria such that, for example, “Opportunity Status” = “Open” only includes open opportunities.
Add Grouping
Salesforce report groups allow rows to be grouped, which can greatly simplify the understanding of Joined Reports for users.
To make the data easier to interpret for those skimming the report, you may combine rows based on criteria like “Account Name,” which will align all of the Account’s Cases and Opportunities:
Run the report (by Account) to determine the overlap between Cases and Opportunities.
Add Report Chart
Users can further comprehend reports with the use of report charts. These illustrations are able to convey a thousand words! There are some restrictions, which I will touch on again in a moment.
View the number of Cases by Account in this example chart.
Choose the type of chart that best depicts your data by clicking Add Chart. Choose the proper value for the Y-Axis. These include the report block name, as you will see.
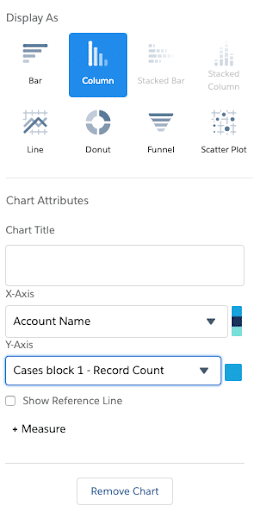
Salesforce Joined Reports: Important Considerations
When creating Joined Reports in Lightning, bear the following in mind:
Report performance: Your report will load more slowly the more blocks it includes. Use report filters to limit the report view to the necessary data if there are more than two blocks or risk frustrating users with slow report loads.
Export: Joined reports do not export into a practical format because their purpose is to be visually helpful within Salesforce.
Charts: Joined Reports allow you to add a single chart. Therefore, you must select one common component (or limit the chart to two objects) if you have more than two blocks.
Various Report Types in Salesforce
Salesforce provides a range of reporting tools to assist users in seeing and analyzing their data. Here are a few examples of the various report kinds that Salesforce offers:
Tabular Data: Tabular reports are simple, uncomplicated reports that show data in tabular form. They display data in rows and columns without any grouping, making them the most basic type of report.
Use Case: Perfect for a summary of facts that don’t require intricate grouping or visualization.

Summary Reports: Description: By letting users aggregate data rows, compute subtotals, and make charts, summary reports offer a greater degree of detail. They provide a better-arranged perspective of the information.
Use Case: This type of data analysis works well when there are grouping criteria, like opportunities by stage or leads by source.
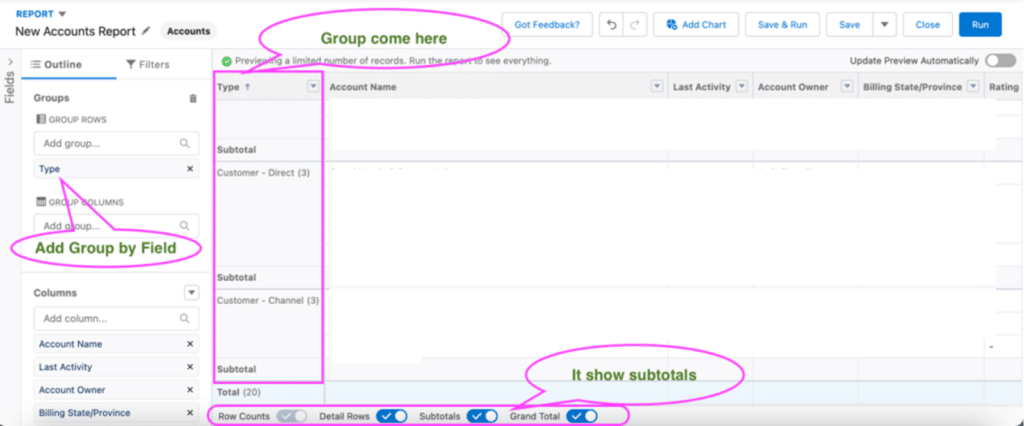
Matrix Reports: Description: Users can group data in matrix reports according to both rows and columns for a more thorough view. When you need to examine data across two separate dimensions, they come in handy.
Use Case: Useful for comparing sales data by product and location or other cross-category comparisons.
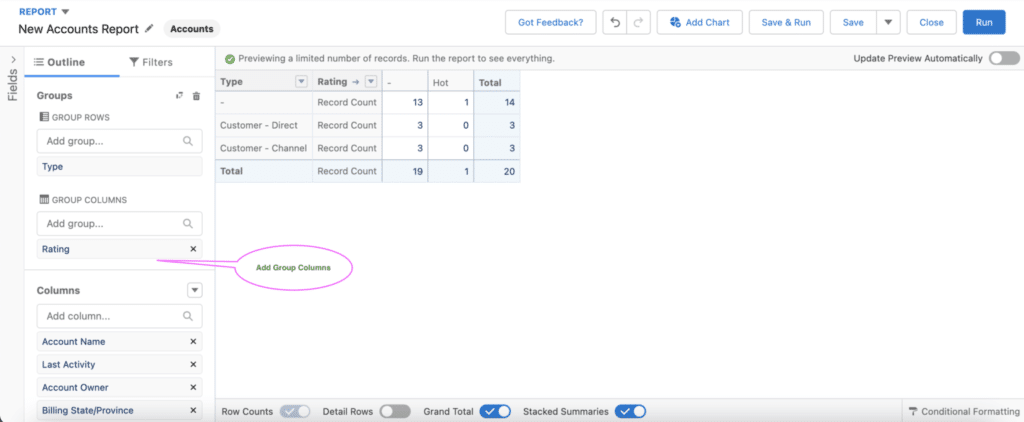
Custom Report Types
Templates known as Report Types let you produce reports in various forms. Salesforce offers a number of common report kinds that are preset right out of the box. Need help seeing every field you’d like to see? It could be necessary to develop a unique report type. A report is an inventory of documents that fit your requirements. In Salesforce, the data is shown in rows and columns and can be sorted, organized, or shown as a graphical chart.
You can display important details about the objects, such as Top Products, Top Accounts, and Successful Marketing Campaigns, with the aid of a report.

Create: Report In Salesforce
Now, let’s look at how to make the report in Salesforce. Let’s get going.
Select the “Report” tab.
After that, click the “New report” button.

Choose the item for which the report is to be created. Next, press the “Start Report” button.
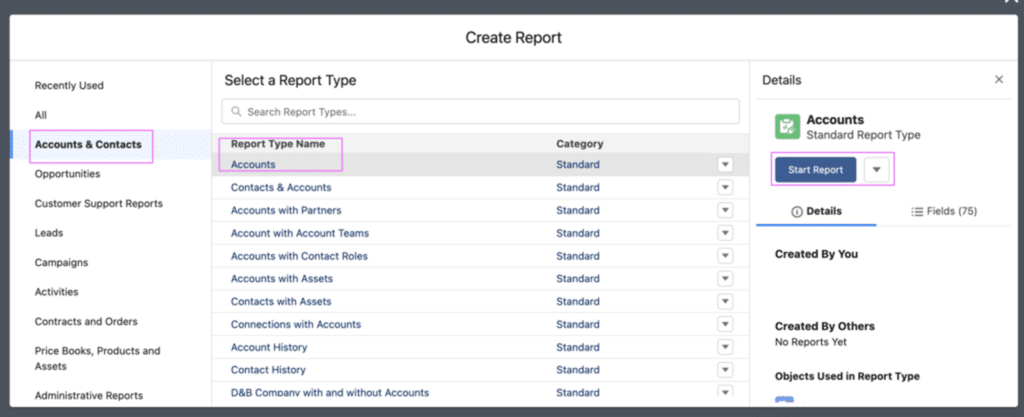
Clicking “Start Report” will cause the canvas below to open.
Overview: From here, you can drag and drop a field.
The Filter tab allows you to add a filter.
Update Sneak Peak Immediately: To view a report update without refreshing, turn this one.
To save the report and provide the report name and unique name, click the Save button.
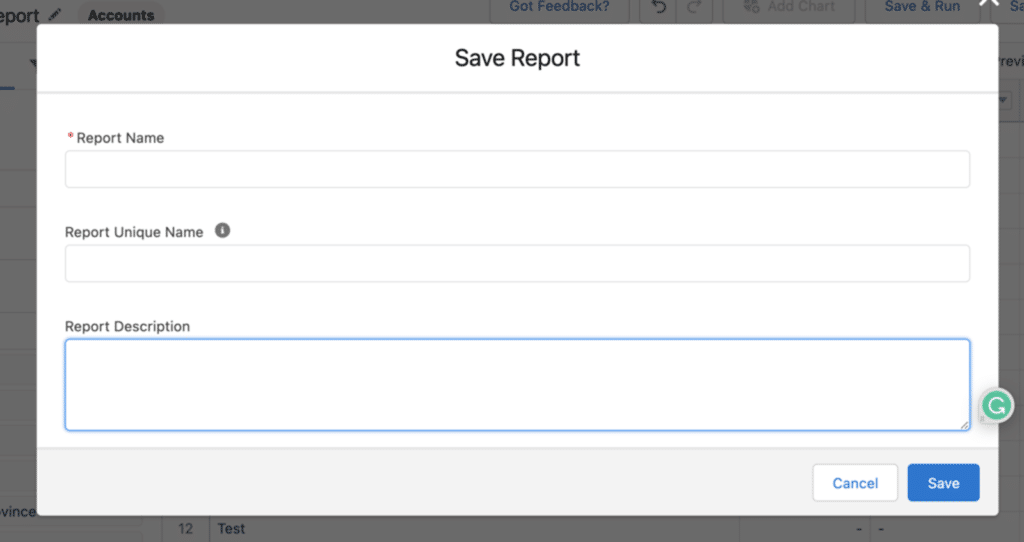
To build the summary field, use Group Rows.
Advantages of Salesforce’s Joined Reports
Let’s move on to the next section and talk about the advantages of using linked reports in Salesforce now that we have a better understanding of what they are and when to utilize them.
The following are some helpful advantages of Salesforce’s linked reports.
- When it comes to swiftly summarizing massive amounts of data stored across objects, joined reports are highly useful.
- We can summarize more than two reports by using connected reports. There is a five-report maximum that can be combined.
- We can apply custom formulas on various types of variables and merge several data sets with the aid of connected reports.
- Additionally, the Salesforce Joined report lets you filter the data based on different blocks.
- Additionally, we may use the common columns in the connected report to combine data from several blocks.
Conclusion
One useful tool that might improve your data analysis skills within the CRM platform is Salesforce Joined Reports. You can get a more complete picture of your company’s activities, spot trends, and make wise decisions by merging data from several sources.
Regardless of your department—sales, marketing, finance, support, or any other—joined reports can help you realize the full potential of your Salesforce data. By carefully arranging and utilizing this feature, you can fully leverage its potential to propel business expansion and achievement. Now is the perfect time to investigate Salesforce Joined Reports and advance your data analysis.